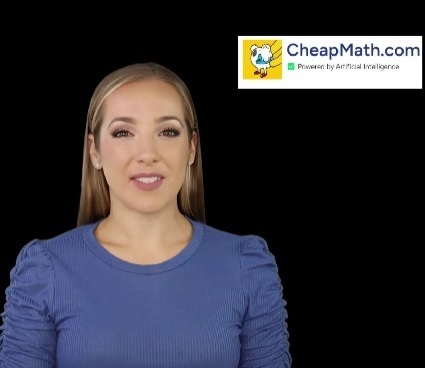Explain the steps to installing and updating legitimate software.
Explain the steps to installing and updating legitimate software.
Guide On Rating System
Vote
Yes, I can explain the steps to installing and updating legitimate software. Here's a general guide:
Installing Legitimate Software:
1. Obtain the software: Purchase or download the software from a reputable source. Be cautious of third-party websites, as they may offer compromised versions.
2. Read the system requirements: Check if your computer meets the minimum requirements specified by the software. Ensure that your operating system and hardware are compatible.
3. Run the installer: Double-click on the downloaded installer file to start the installation process.
4. Choose installation location: During the installation, you may have the option to select the location where the software will be installed. You can usually choose the default location or select a custom path.
5. Review and accept the license agreement: Read the software's license agreement and terms of service. If you agree, click on the "Accept" or "I Agree" button to proceed.
6. Select additional options: Some software installations may offer additional options, such as choosing specific components to install or creating desktop shortcuts. Choose the desired options and continue.
7. Begin the installation: Click on the "Install" or "Next" button to start the installation process. The progress bar will show the installation status.
8. Completing the installation: Once the installation is finished, you may be prompted to restart your computer. Follow any on-screen instructions to complete the process.
9. Launch the software: After the installation is complete, you can usually find the installed software in the Start menu, desktop shortcut, or the installation directory. Double-click on the icon to open and start using the software.
Updating Legitimate Software:
1. Check for updates: Open the software and navigate to the "Settings," "Help," or "About" section. Look for an option to check for updates. Alternatively, some software may automatically check for updates upon launch.
2. Check the update source: Ensure that the software is checking for updates from the official website or a trusted source. Be cautious of fake update pop-ups or links that could lead to malware.
3. Download the update: If an update is available, the software will provide a download link. Click on it to start downloading the update file.
4. Run the update installer: Once the download is complete, locate the update file, usually in your "Downloads" folder. Double-click on the file to run the update installer.
5. Follow the update process: The update installer will guide you through the update process. It may include steps like accepting license agreements, choosing updates, or configuring settings. Follow the on-screen instructions until the update is complete.
6. Restart if required: After the update installation, you may be prompted to restart your computer. It is recommended to do so to ensure the update takes effect.
7. Verify the update: Open the software again and navigate to the "Settings," "Help," or "About" section. Check if the software version reflects the latest update.
8. Enjoy the updated software: The software is now updated, and you can utilize any new features, improvements, or security patches provided by the update.
Please note that the exact steps may vary slightly depending on the software and operating system you are using. It's always advisable to refer to the software's documentation or the developer's website for specific installation and update instructions.